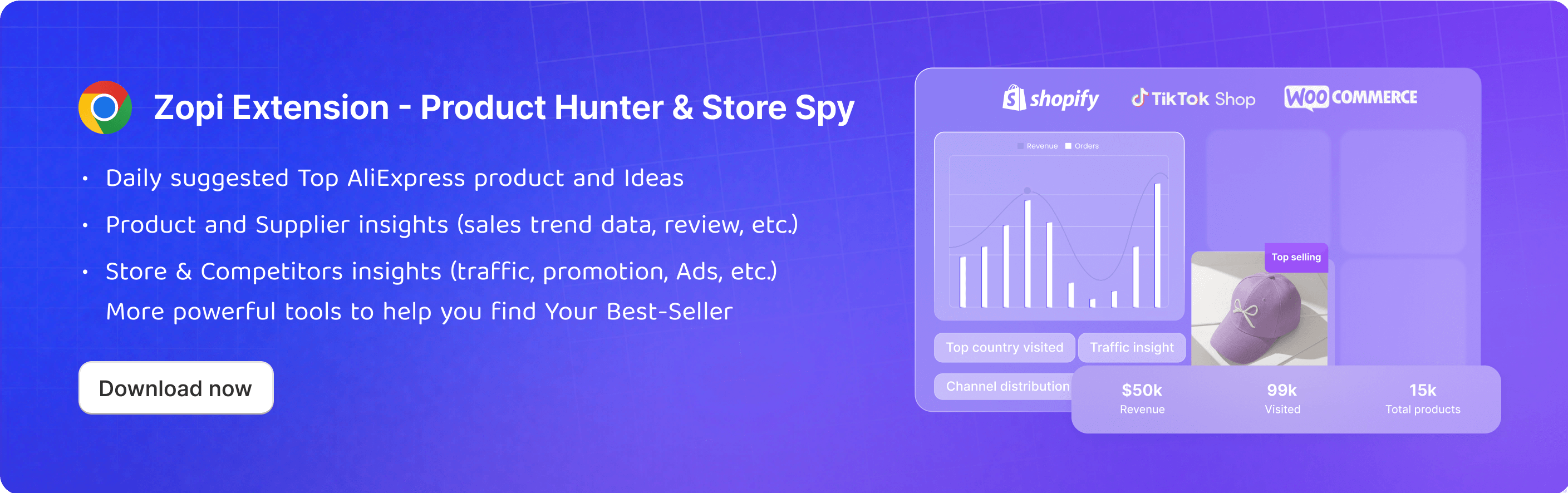Push products to your store
After you add a product, Zopi imports the product’s information including description, variants, and images. This product will be found in the Import List where you can keep all original information, or you can customize it to look more professional. Once done, the next step is to push the products from Zopi to your store.
From your Zopi dashboard > Imported List.
Hover over the Product Card and click the Push button in the action area to push an individual product.
In the Pop-up, select your desired sales channel and click Push to store.

IMPORTANT NOTE:
* If you are editing product details in the Product Editor window, you can also directly click the Push to store button to push your products.
* Alternatively, check the box on the Product Card and click on Push all products to bulk push products. To unlock the Push all products feature, you’ll need to upgrade to the Starter plan or higher.
* You cannot push a product with more than 100 variants because Shopify has a limit of 100 variants per product. Each product can have up to three options, and the total number of combinations of these options cannot exceed 100 variants. You need to split the product into multiple products or reduce the number of variants to comply with this limit. Read this guide for detailed steps.
* The product will become visible to all your customers if you directly publish it to your online store. If you only push as Unpublished Products, it will appear in the backend of your store where you can edit or manage it before making it visible to all your customers. Learn more here.
Once you’ve done all that, you can go to Mapped section in Product Center to see the products you just pushed. And the products will now also appear on your store products page.
Learn How To Update Supplier
Delete products from my Shopify store
How to edit your product information after pushing to Shopify store?
How to push products to your stores
Steps
From your Zopi dashboard > Imported List.
Hover over the Product Card and click the Push button in the action area to push an individual product.
In the Pop-up, select your desired sales channel and click Push to store.

IMPORTANT NOTE:
* If you are editing product details in the Product Editor window, you can also directly click the Push to store button to push your products.
* Alternatively, check the box on the Product Card and click on Push all products to bulk push products. To unlock the Push all products feature, you’ll need to upgrade to the Starter plan or higher.
* You cannot push a product with more than 100 variants because Shopify has a limit of 100 variants per product. Each product can have up to three options, and the total number of combinations of these options cannot exceed 100 variants. You need to split the product into multiple products or reduce the number of variants to comply with this limit. Read this guide for detailed steps.
* The product will become visible to all your customers if you directly publish it to your online store. If you only push as Unpublished Products, it will appear in the backend of your store where you can edit or manage it before making it visible to all your customers. Learn more here.
Once you’ve done all that, you can go to Mapped section in Product Center to see the products you just pushed. And the products will now also appear on your store products page.
Curious to read more? Check out additional articles:
Learn How To Update Supplier
Delete products from my Shopify store
How to edit your product information after pushing to Shopify store?
Updated on: 22/01/2025
Thank you!